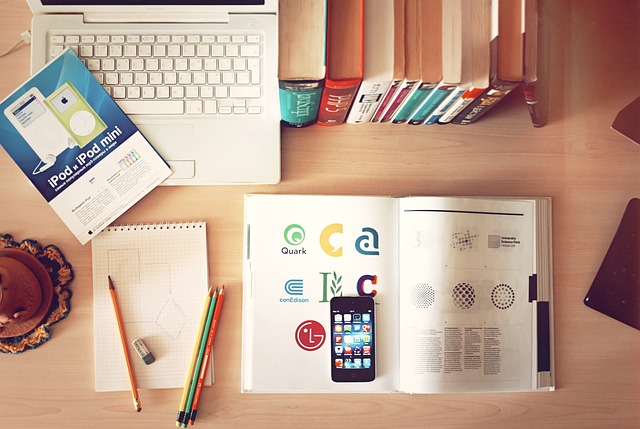半ば勢いでWordPressを始めた私ですが、「とにかく更新していけばいいんでしょ?」と少々侮っておりました。
その結果、ブログを更新するだけなのになんでこんなに大変なの〜という数々の壁にぶち当たる。(前回の記事から更新のない時間は、つまりそういうことです。それだけじゃないけど。)
そのうちの一つが、今日のテーマ。
ローカル環境の構築
このブログでは既存のテーマを使わせていただいていますが、見た目を少々変更したい事案が出てきました(その内容はまた別途)。
あれこれ試行錯誤が必要な状況で、試したものも全部公開されちゃう…というのも恥ずかしいですよね。
そこで、「自分のパソコンの中で、オンライン上のWordPressと同じ環境=ローカル環境を作って、テストする」ことを試みました。
以下、その記録です。
反省点
早速反省から始まりますが(笑)、やってみて初心者として「こうやったらもっとスムーズだったのに!」という点を。
- 参考にするサイト(ブログ)の筆者さんがどういう環境(OSやレンタルサーバー名)を前提に説明しているのか、よく読めばよかった!
色々試す中で、アプリケーションをダウンロードしたは良いものの開けず、「なんで〜」と泣いていたらWindows用だったとか(私はMacユーザーです)。「初心者でもそれはやらないでしょ…」と言われたらショックですが、どうか初心者のみなさまはお気をつけください…。 - WordPressのディレクトリ構造をちゃんと勉強しておけばよかった!
ディレクトリ(フォルダ)の構造をよく知らないまま、「一体どのディレクトリに必要なものが入っているの〜」と泣きました。行き当たりばったりな性格がよく出てますね。分かりやすく説明されているサイトは探せばいっぱいありますので、前提知識として入れておくことをオススメします。
最終的に成功した方法
最終的に成功したプロセスは下記の通り(各プロセスの詳細は、諸先輩方が書かれているブログをご参考になさってくださいませ)。ちなみに、すでにサーバー上にできているブログ(このブログ)をそのままそっくりローカル環境にコピーする手段を取っています。
私の場合、PCはMac、サーバーはエックスサーバーでレンタルしています。
- PCにMAMPをインストール
- 自分のレンタルサーバー上のphpmyadminから、自分のWordPressブログのsqlファイルをエクスポート
- FTPソフトを使用して、自分のレンタルサーバーにアクセスし、WordPressのデータが入ったディレクトリをダウンロード
- localhostのphpmyadminで、ローカルサーバーのデータベース(フォルダ)を作成し、上の手順でエクスポートしたファイルをインポート
- PCのフォルダから、アプリケーション>MAMP>htdocsを探し出し、その直下にWordPress用のフォルダを作って、ダウンロードしたフォルダを入れる
- ローカルホストのphpmyadmin上の設定と、WordPress用フォルダ内のwp-config.phpというファイルの一部を書き換える
- ブラウザでlocalhostのWordPressにアクセス!できた!
成功までのプロセス
実は、上の方法にたどり着くまでに他2つの方法を試してうまく行かず、それぞれの方法(最後に成功した方法も含めて)をおおよそ2回ずつくらい試したので、似たようなプロセスを計6〜7回やってやっと上手く行きました(号泣)
上手く行かなかった方法は、もう少しレベルアップしてから再度試して検証したいと思います(自分のやり方のせいなのか、相性等々の問題なのか…)。
お世話になったサイト
分からなすぎて必死だったので、一体いくつサイトを見たか分かりませんが、特にお世話になったのは下記のサイトです。
- 「wordpressの本番サイトをローカル環境に再構築するための6ステップ」
https://www.virment.com/duplicate-local-server-wordpress/ - 「WordPressの仕組みを理解する」
http://www.nsthink.com/wordpress/
記事を書いてくださった諸先輩方のおかげで、私もローカル環境を作ることができました(T_T)
まとめ
随分苦労はしましたが、これで人に見られず何でも試せる環境を手に入れたわけです!
初めて見る言語のファイルがあったり、使い慣れないソフトを使ったり、php…my…?ってなったりしますが、改めてディレクトリの構造やWordPressの仕組みを知るための良い勉強になりました!
WordPress初心者の方もぜひトライしてみてくださいね。